بسم الله و الصلاة و السلام على رسول الله

كيفية تثبيت وتنصيب ويندوز 10 Windows للمبتدئين
دليل المبتدئين المصور لتثبيت نسخة ويندوز 10 الإصدار الرسمي، حيث نتناول في هذا الموضوع شرح لكيفية تحميل وتثبيت نسخة ويندوز 10 من الألف للياء،
وبداية نشير إليك بقراءة هذا المقال اولًا “كيفية تحميل الويندوز وتثبيته عن طريق الفلاش ميموري USB” والذي فيه تتعلم كيفية حرق نسخة ويندوز 10 على الفلاش ميموري أو على DVD استعدادًا لتطبيق الخطوات الواردة في هذا الدليل.
وبداية نشير إليك بقراءة هذا المقال اولًا “كيفية تحميل الويندوز وتثبيته عن طريق الفلاش ميموري USB” والذي فيه تتعلم كيفية حرق نسخة ويندوز 10 على الفلاش ميموري أو على DVD استعدادًا لتطبيق الخطوات الواردة في هذا الدليل.
كيفية تثبيت ويندوز 10 للمبتدئين
1 – قم بتحميل نسخة ويندوز 10 على حاسوبك مع ملاحظة أن ويندوز 10 سيتم تحميلها على هيئة ملف ISO، أنقر هنا لتحميل ملف نصي به 4 روابط: رابطين للنسخة العربية من ويندوز 10 للنظام 32 بت، والأخرى للنظام 64 بت. ورابطين للنسخة الإنجليزية من ويندوز 10 للنظام 32 بت والأخرى للنظام 64 بت.
2 – بعد تحميل ويندوز 10 على حاسوبك قم بحرق الملف على DVD أو على USB وتجد شرح لكيفية عمل ذلك في موضوع كيفية تحميل الويندوز وتثبيته عن طريق الفلاش ميموري USB، بعد أن تنتهي سيكون لديك ويندوز 10 مُثبت على فلاش ميموري أو على DVD.
3 – أوصل الـ DVD أو الـ USB إلى مكانه في الكيسة، وقم بإعادة تشغيل الحاسوب (Restart) ومن إعدادات الإقلاع (Boot) غير في ترتيب استخدام الدرايفرات؛ بمعنى إذا كنت تستخدم DVD فيجب ان تجعل الإقلاع يبدأ من الـ CD/DVD أولًا ثم الهارد ديسك، وإذا كنت تستخدم فلاش ميموري فيجب أن تجعل الإقلاع يبدأ من USB ثم من الهارد ديسك. إذا كُنت تحتاج لشرح مصور لكيفية القيام بهذا؛ فننصحك بقراءة موضوع “كيفية عمل اقلاع Boot للويندوز من Bios لأي جهاز“.
4 – بعد إتمام إعدادات الإقلاع سيتم عمل إعادة تشغيل للحاسوب، وسيقلع الحاسوب من الـ DVD أو من الـ USB من البداية؛ فانتظر قليلًا حتى تظهر لك الشاشة التالية، ومنها أختر لغة تثبيت النسخة كما هو موضح English (united states) ثم أنقر على Next.
5 – تظهر لك نافذة جديدة ومنها انقر على Install وانتظر قليلًا.
6 – تظهر لك تلقائيًا شاشة License terms ومنها ضع علامة صح في مربع I accept the license terms ثم أنقر على Next.
7 – تظهر لك شاشة تثبيت النسخة ويرجى التركيز هنا جدًا حتى لا تقم بعمل فورمات خاطئ لملفات حاسوبك. أولًا أنقر على Custom: Install windows Only (Advanced).
8 – يظهر لك الهارد ديسك الخاص بك وكما تلاحظ أن الهارد ديسك هنا جديد، أي يتم تقسيمه للمرة الأولى، لذلك سأختاره، بينما أنت سيكون لديك البارتشن C المخصص لتثبيت النسخة عليه، فقم بالنقر عليه ثم أنقر على Format ثم Next، بينما لأنني اتعامل مع هارد جديد سأنقر على New ثم Next.
9 – انتظر حتى يتم تثبيت نسخة الويندوز وستأخذ حوالي من 5 إلى 10 دقائق.
10 – سيقوم الحاسوب بإعادة تشغيل نفسه أكثر من مرة فدعه وشأنه حتى ترى الشاشة التالية، ومنها أنقر على Use Express settings، ثم انتظر.
11 – سيقوم ويندوز 10 بتثبيت الإعدادات الافتراضية، فانتظر حتى تأتي لك الشاشة التالية، ومنها اكتب اسم المستخدم في خانة Who’s going to use PC?، وفي حالة أردت حماية حاسوبك برقم سري فقم بكتابة الرقم السري مرتين في خانة Enter password، وفي خانة Re-enter password للتأكيد.
12 – سيقوم ويندوز 10 بتثبيت الإضافات الضرورية الخاصة به على حاسوبك وسيأخذ بعض الوقت في تثبيت الإعدادات، فانتظر.
13 – من الممكن أن يتم عمل إعادة تشغيل لحاسوبك، وسيتم تسجيل دخولك إلى نظام ويندوز 10، والصورة التالية توضح شكل قائمة start الحديثة في ويندوز 10؛ حيث تجمع بين قائمة start المعتادة ومدمج معها قائمة الميترو الخاصة بويندوز 8.
الآن انتهى تثبيت ويندوز 10 على حاسوبك وستجد في موقع ويكي كيف الكثير من الموضوعات التي تشرح كيفية استخدام ويندوز 10.
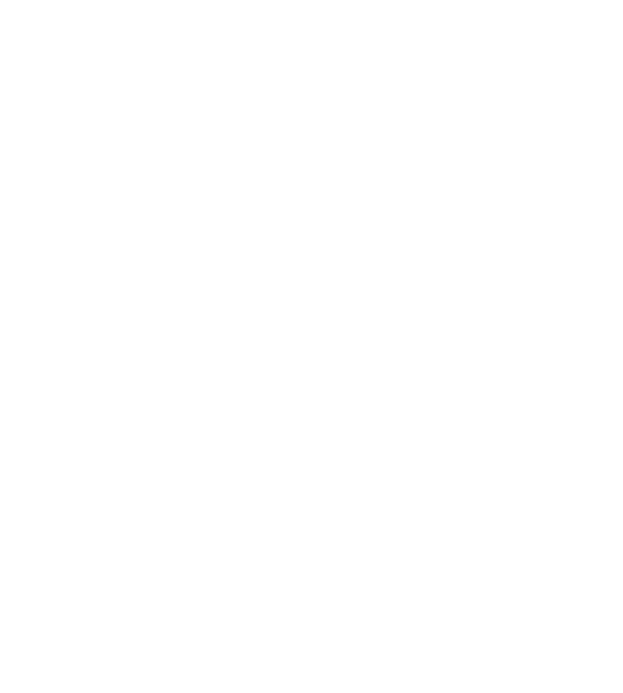
































0 التعليقات :
إرسال تعليق